Sage CRM Consultant Los Angeles: Sage CRM Data Upload Tip
Sage CRM Consultant Los Angeles Tip: Sage CRM Data Upload Tip*** As CRM consultants serving Los Angeles and Orange County we often get questions...
3 min read
Ben Hanan Wed, Oct 08, 2014

 CRM Consultant Los Angeles and Orange County Tip: INTEGRATING SAGE CRM TO EXCHANGE 2010 ***
CRM Consultant Los Angeles and Orange County Tip: INTEGRATING SAGE CRM TO EXCHANGE 2010 ***As CRM consultants we often get questions from our clients about how to optimize and get better use out of Sage CRM. In this I wanted to share a popular questions on how to integrate Sage CRM to Exchange 2010. This information was put together by Sage Software in a white paper.
QUESTION: We use Sage CRM and we wish to carry out the integration of our CRM with the mail server Microsoft Exchange 2010. How do we set up this integration?
ANSWER: Here are step by step instructions on setting up Microsoft Exchange 2010 server integration with Sage CRM. It is important to note, you should always consult with your certified Sage CRM consultant before making any changes to your Sage CRM system. Let’s first understand what we are doing and why. The Exchange Server integration feature is a server-to-server synchronization between a Sage CRM Server and an Exchange Server.
This integration gives Sage CRM users seamlessly synchronization to their Sage CRM calendar, task list and contacts saved within the MS Exchange Server mailboxes calendar, task list and contacts. For example, once Sage CRM is connected to the Exchange Server mailbox such as Outlook.
The synchronization is performed directly between Sage CRM and the Exchange server NOT between Sage CRM and multiple Outlook clients. The synchronization is seamless for the CRM user since they don't have to do anything to connect the data. Once set up, this integration and synching of the data runs in the background without any extra steps for the CRM users.
• Ensure CAS (Client Access Server) is enabled on the Exchange server. This performs a number of functions including exposing the EWS virtual directory.
• Domain Administrator credentials, or other credentials with the permission to create and assign roles and scopes.
• Remote PowerShell installed on the computer from which you run the commands.
• Create the Recipient to be used for the sync
• Set the SMTP addresses for the impersonated account to only be [user]@[ADdomain]
• DO NOT hide this account from the Global Address List
• Ensure that the mailbox password does not start with a special character.
• Log in to OWA with this user, so that the mailbox is created
• Run:
New-ManagementRoleAssignment –Name:<any name> –Role:ApplicationImpersonation –User:<impersonation user name here>
From Administration, System, System Behavior, click the Change button.
Set the Use Exchange Server Integration field to Yes.
(Note: Once this is set to Yes, it is not recommended to switch it back to No (which re-enables the Classic Outlook Integration feature) unless under guidance from a Sage CRM support professional.)
Click Save. A new option menu option called Exchange Server Integration is available from Administration, E-mail and Documents.
• Enabling Exchange Server Integration also results in the following changes to other areas of Sage CRM:
In Administration, Users, User Configuration, all Classic Outlook Integration plug-in fields are no longer visible. In My CRM, Preferences, the Install / Re-install CRM Outlook Integration button and the Full Menu In Outlook field, are no longer available. Classic Outlook Integration and Exchange Integration cannot be used simultaneously. Any user who tries to work with the Classic Outlook Integration plug-in to connect to Sage CRM, receives an error message.
• Synchronize With Exchange Server (read-only check box)
• Show Exchange Server Integration Logs
(Note: Records linked to Outlook clients via Classic Outlook Integration will no longer be synchronized.)
• To create a connection to the Exchange Server:
Select Administration, E-mail and Documents, Exchange Server Integration, Connection Management, and click New.
• Connection Management page
Enter the Exchange Web Services URL, Active Directory Domain, and Password for the Exchange Server Impersonated User, and the CRM User Name of the CRM user, used to communicate between CRM and the Synch Engine.
• Click Continue.
• The Exchange Server Connection and User Mailbox Management tabs are displayed.
Note: The Exchange Integration is not yet enabled for synchronization. Before the synchronization process is enabled, you should first select the user mailboxes that you want to enable for synchronization, and review the synchronization options.
• Click the User Mailbox Management tab
• Select the mailboxes that should be synchronized
• Click Save
• Click Exchange Server Integration
• Click Synchronization Management
• Click Enable
*** It is highly recommended to consult with a Sage certified CRM consultant before making any changes to your Sage CRM software.
If you have any questions about Sage CRM, please feel free to contact Ben Hanan at 818-883-0983 / toll free 866-400-0922 or ben.hanan@wacptrs.com a CRM consultant and Business System Analyst with WAC SOLUTION PARTNERS – LOS ANGELES OFFICE. WAC Solution Partners offer a wealth of CRM and ERP software services, support programs and training options to keep you and your staff operating at maximum efficiency, regardless of the complexity of your systems. Contact us to learn more how our CRM consultant team serving Los Angeles, CA can help!

Sage CRM Consultant Los Angeles Tip: Sage CRM Data Upload Tip*** As CRM consultants serving Los Angeles and Orange County we often get questions...
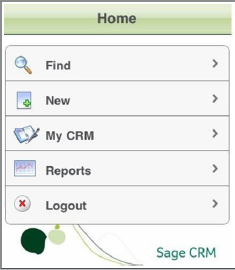
CRM Consultant Los Angeles: Sage CRM on the iPhone 6 and iPad As CRM consultants we often get questions from our clients about how to optimize and...

Sage CRM Consultant Reviews 5 CRM Trends in 2016 As Sage CRM consultants, our CRM experts talk to many businesses who are considering Sage CRM among...