Sage Payment Virtual Terminal - Get Paid Quick and Easy
Businesses who offer more flexible payment options are the businesses who succeed in today's cash strapped economy. The Sage Payment Virtual Terminal
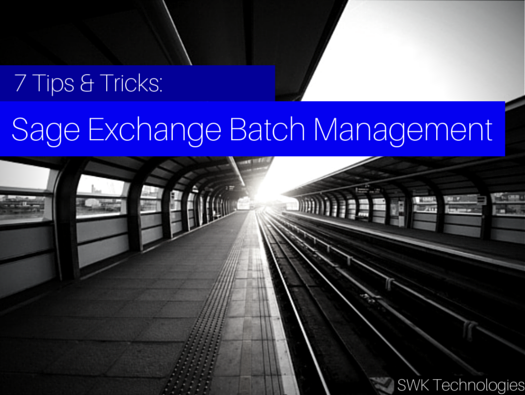
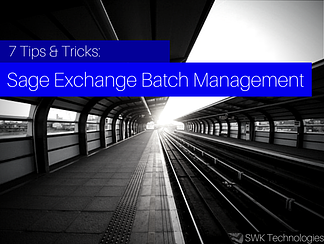
Here at the Sage 100 ERP Help Desk at SWK Technologies, Inc, we get quite a few Sage Exchange Batch Management credit card batch processing questions.
Since credit card batch processing is very important to your business success, I’ve taken the time to compile a few resources together into one handy reference article. As a certified and experienced Senior Technical Consultant for Sage 100 ERP, it's important to first note that you should always consult with your certified Sage 100 ERP consultant before making any changes to your Sage 100 ERP system. This information is meant as a reference, so please contact your Sage partner if you have questions or need clarification.
Some of this information was gathered directly from resources at Sage Software, in order to resolve your calls quickly and efficiently. I hope you’ll find it’s useful too.
1) Can I enable Auto Close on my Virtual Terminal?
Sage Exchange offers an automatic batching feature—usually called “auto close”—that settles Sale, Credit, and Prior Auth transactions on a daily basis. Auto close can be set up to run on the hour but not on the half hour. At present, auto close can’t be configured from within Sage Exchange.
2) How do I check if my Virtual Terminal is set for automatic batch settlement?
In the Virtual Terminal mini app, to see if auto close is enabled (and when):
1. Go to the Settings
2. Select Account
3. Look for Credit Card Settlement Mode and/or Virtual Check Settlement Mode:
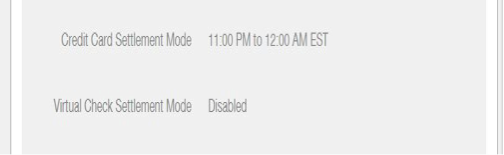
If your terminal is set to settle automatically, the timeframe will be listed; otherwise, it will say “Disabled”.
3) Can I have a different Merchant ID auto launch for Batch Management mini app than the one on VT app?
No, only one Merchant ID (MID) may be used for all auto-launched applications. Changing the MID in one auto launch application will change all the rest to the new MID.
4) How do I manually settle a batch?
1. Click the Batch Management link on the Quick Links (mini-app) sidebar on the left side of the Sage Exchange screen
2. Click Launch for the Batch Management mini app that you want to settle the batch
3. Click the type of batch you would like to settle, choosing either Virtual Check or Credit Card
4. Select the transactions you would like to settle
5. Select Settle to close the batch
5) How do I view my settled batches?
To view your settled batches in Sage Exchange:
1. Go to Reports
2. Select Batches
3. Change the batches being viewed by changing from Current Batch to Settled Batches
6) Why can’t I settle my batch?
In rare cases, a batch will fail to settle due to invalid character formatting or communication errors. When this happens, the batch goes into a “Pending” status.
These transactions will still appear in your open batch, but will return a “Batch Close Error” if settlement is attempted:
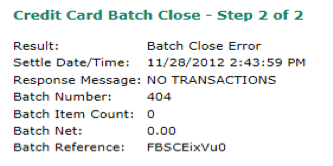
You can use the Virtual Terminal to see if you have a pending batch. From the Reporting menu, select Current Batch:
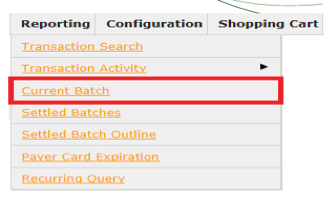
Look under the Status column. Any transactions that are part of a pending batch will say “Pending”:
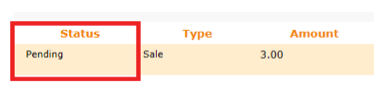
Pending transactions are not lost. Virtual Terminal Technical Support is notified of all pending batches, then Virtual Terminal technicians research and resolve them individually, as a top priority.
Upon resolution, an email is sent to your address on file. It begins with “A Credit Card settlement for this merchant had been placed in suspense. Research has indicated that the batch was not successfully settled.”
7) Why did I receive a “batch alert” email?
There are a few reasons why you may be receiving this notification:
1. Your account is not set up for automatic settlement, and you have transactions in your open batch. You can log in to Sage Exchange and settle your batch manually from the Batch Management mini app.
2. Your account is set up for automatic settlement, but you have Auth Only transactions (“pre-auths”) in your open batch. Automatic settlement only settles Sale, Credit, and Prior Auth transactions. You will need to convert (“capture”) your Auth Only transactions, making them Prior Auths. If you process cards via an integrated software, we strongly suggest you do this from within that program.
3. Your account is set up for automatic settlement, but a transaction was processed late at night. The system checks for unsettled transactions and sends these emails at around 3:00 AM EST. If a transaction is processed after settlement, but before the check, you’ll receive a notification.
4. Please note that unsettled transactions expire after seven calendar days.
I hope these batch processing tips and tricks help you to troubleshoot your batch issues easily… but whenever you need my help, just contact me. I’ll be right here at the Help Desk.
If you have questions about how an improved ERP system can help your business, SWK Technologies will help you evaluate your options. CONTACT US ONLINE or by phone at (877) 979-5462. Since 1989, we’ve specialized in helping customers like you find the right business tech solutions to increase your company’s growth and productivity.
SWK is a business application and consulting company providing strategies and solutions to meet our clients’ information and business management needs. As a Sage Software Authorized Business Partner, Sage Certified Gold Development Partner, Sage Certified Sage ERP X3 Partner, and Sage Authorized Training Center, we offer best-of-breed solutions for accounting and business management, financial reporting, ERP, CRM, job costing, EDI, and warehouse management.
Over the past 27 years, SWK Technologies has been consistently rated as a top leader in software sales and consulting. To our customers, we’re more than a reseller: We’re their trusted advisor. Learn about the SWK Tech difference at www.swktech.com.
Another version of this blog was posted on December 10, 2014 Sage Exchange Batch Management Tips & Tricks

Businesses who offer more flexible payment options are the businesses who succeed in today's cash strapped economy. The Sage Payment Virtual Terminal

We are excitied to present our You Tube video explaining how Sage Virtual Terminal integrates with Sage 100 ERP. In this video we will cover how you...
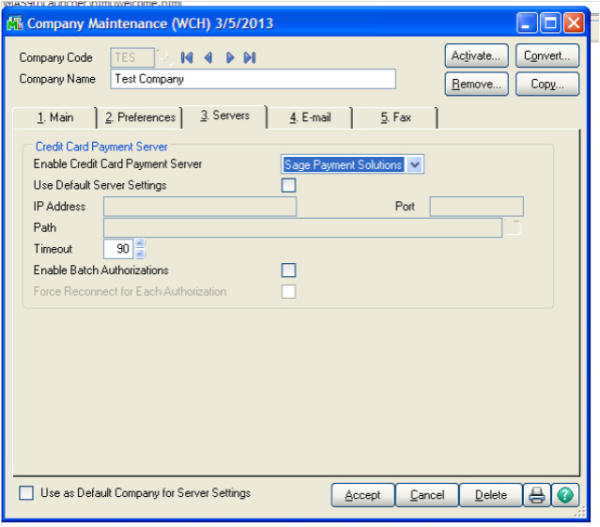
Question: We own Sage 100 ERP (formerly Sage MAS90), we just added Sage Payment Solutions Credit Card Processing. How do we turn on the interface...