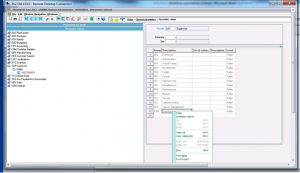Sage ERP X3 Toronto, CN Consultant Question: How do I email reports, purchase orders, sales orders, receipts, or invoices?
As a Sage ERP X3 Toronto based consultant, I work closely with our clients to find new ways to improve business processes with technology. I am often asked if Sage X3 ERP provides a better way to send purchase requests, orders, receipts, or invoices to their business partners.
The traditional way of doing this is very time consuming. In the past, many companies had to follow these steps:
- STEP 1: Print and scan or save the document as PDF file
- STEP 2: Create a new email
- STEP 3: Locate and add the business partner contact
- STEP 4: Search for the saved PDF document, attach it to the email and finally send.
It’s more and more common these days for clients and vendors to require electronic documents for their transactions. Luckily, Sage ERP X3 offers a much more efficient way to email reports and consolidates the old inefficient process into one easy step. Sage ERP X3 has embedded a powerful tool called Workflow that helps you to email reports in one single task and in an effective manner covering all the steps listed above.
Since, we have helped clients to set up the Workflow management in their Sage ERP X3 we thought it’s time to share these steps with you. Our clients have found this Workflow feature very useful and we hope you do, too. In this blog, I will walk through the 6 steps to set Workflow up so you can easily send an email with a report attached. We will discuss the other features of Sage ERP X3 Workflow Management in later blogs.
Sage ERP X3 Toronto Consultant Answer: 6 Steps to Email Reports, Purchase Orders, Sales Orders, Receipts, or Invoices
*** It is advisable to always consult with your Sage ERP X3 consultant before making any changes to your Sage ERP X3 system. Contact us at Mantralogix if one of our Sage ERP X3 consultants can help.
Step 1: Configure in Sage ERP X3 Management Console the Print server and Web server for the concerned folder.
It may be necessary to contact your system administrator to help with this step.
Step 2: Setting up the Workflow general parameters
• Go to Parameters -> General parameters -> Parameter Values.
• Find SUP module – Folder – (Folder Name). The print below is for a folder NATRAINV6
• Right click on Workflow and select Detail
• Enter the IP address or server name of your E-mail server here (SERMES)
• Select Server as E-mail Type (TYPMES)
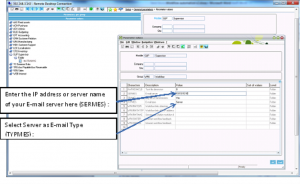
• Click OK, Click End
• Save the parameter value edits and Click end.
Step 3: Setting up the Workflow Rule
• Go to Parameters -> Workflow -> Workflow Rules. Find workflow “APRINT”. The APRINT workflow rule is the standard rule that triggers the workflow emails
• Edit the General TAB as below
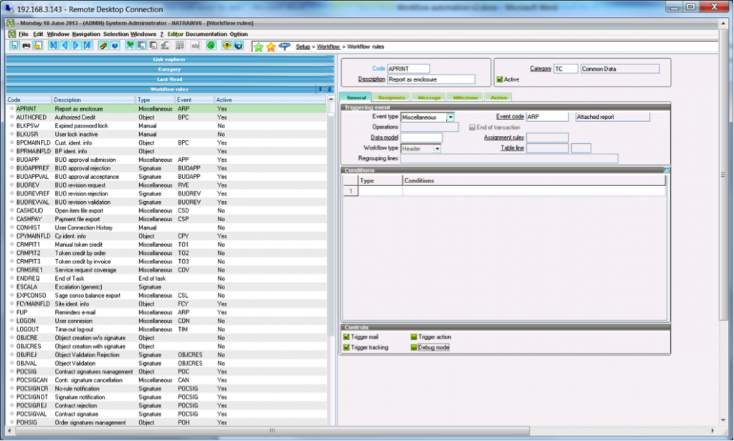
• In the tab recipient in the Conditions group, for each report to be attached and emailed, enter the condition apply this specific report. The condition would ensure that Workflow will execute for the concerned report only
In the Message tab
• Select Server, to use Outlook for sending set the sending option to ‘Client’.
• Check ‘Message can be edited” if you want to specify the additional recipients’ before mail is sent.
• Make sure that “File to attach” is set to “GFILPATH”.
Step 4: Setting up Workflow email addresses
• Setting up the User email workflow in the User function
o Go to Parameters -> Users-> Users. Find the users and add workflow email address
• Setting up the business partner contacts with function and email.
o Go to Common Data -> BPs -> Suppliers. Find the Suppliers and add contact in the contact tab.
In this case, Workflow will look to the Contact records and find the “Buyer” contact, and then reference the email address defined on this contact.
Step 5: Setting the Destination
• Go to Parameters -> Destinations -> Destination.
• Create a new destination with Message as Output Type.
Step 6: Now you are ready to email with attached reports.
Procedure:
For the following case, I will send an email to my supplier with purchase order report attached
• Select or create and click Print
• Select a report format.
• Select the Destination code in the destination field and then click Print button
• Check your recipients and messages and Click Ok. All recipients referenced here will receive the e-mail with the message and this purchase order report attached.
Sage ERP X3 Workflow embeds a lot of features, which may help to make your business processes more effective and efficient.
Contact us at Mantralogix today and a member of our Sage ERP X3 Toronto based consultant team would be pleased to help you optimize your Sage ERP X3 software.
Mantralogix specializes in the implementation, support, and training of world-class ERP solutions from Sage, including Sage ERP MAS 500, Sage 300 ERP (formerly Accpac), and Sage ERP X3, Sage PFW, and Sage BusinessVision Accounting (BV). We also help with CRM, HRMS, custom development, hardware, and IT consulting and outsourcing. Mantralogix has in-house expertise in designing, developing and implementing solutions for financial, manufacturing and distribution verticals. Contact us today at 866-320-8922 or visit www.mantralogix.com
Another version of this article was previously posted on Mantralogix’s Blog on June 18. 2014 Configuring Sage ERP X3 to Email Reports