Sage 100 Consultant Tip - How to Use Customizer and Crystal Reports to Add a Field and Run Reports
Sage 100 Consultant Tip - Add a Custom User Define Field (UDF) to a Sage 100 Panel with Customizer and Report on it with Crystal Reports Question: ...
3 min read
Mike Renner Tue, Aug 15, 2017
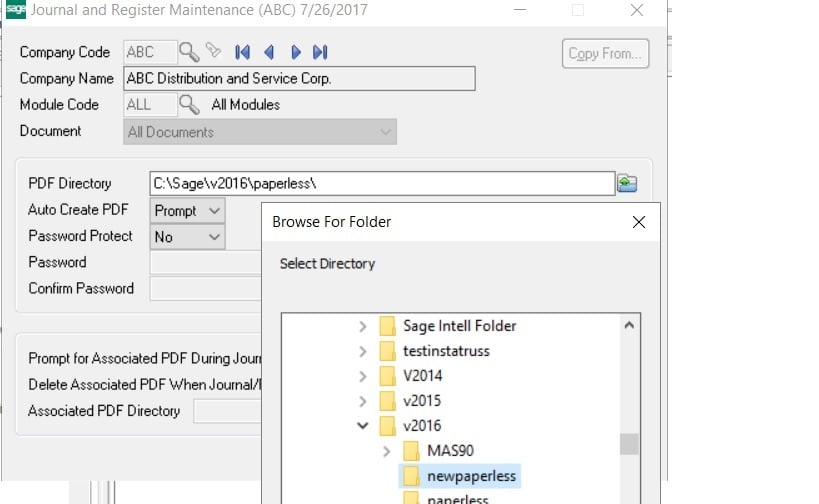
 Sage 100 Consultant Tip: Paperless Office PDF Location Change
Sage 100 Consultant Tip: Paperless Office PDF Location ChangeOur Sage 100 (formerly MAS90/MAS200) customers really appreciate the convenience that Paperless Office offers to help save time and money while increasing productivity. While going paperless is also a choice that businesses are making to be more environmentally friendly, the benefits are quickly realized once Sage 100 customers start to electronically print, copy, transact approvals and file for important documents. Once it's set up properly, Paperless Office is invaluable to help eliminate paper cuts and most paper flow in the office. Since this question came up more than once, I wanted to share our expertise on the subject.
Question: We are moving the location of our Sage 100 Server and the Paperless Office. We are having trouble finding out how to change the Paperless Office PDF’s Location. Can you help?
Answer: There are steps and several mini steps to change the PDF location in Sage 100 Paperless Office. Here's how...
NOTE: We advise that you consult with your certified Sage 100 ERP consultant before making any changes to your Sage 100 ERP system. If you don’t currently work with a Sage 100 consultant, contact us and we are available to help.
STEP 1 - Change the path for future reports:
• Open Paperless Office, Setup, Journal and Register Maintenance
• Click Report Entries (Flashlight button) Select the setting desired to change from the Report List and click Select.
Note: This is a list of previously configured settings.
• In the PDF Directory field, browse to the new location for PDF storage
• Click Accept.
• Repeat for each Maintenance task and Company Code, if desired
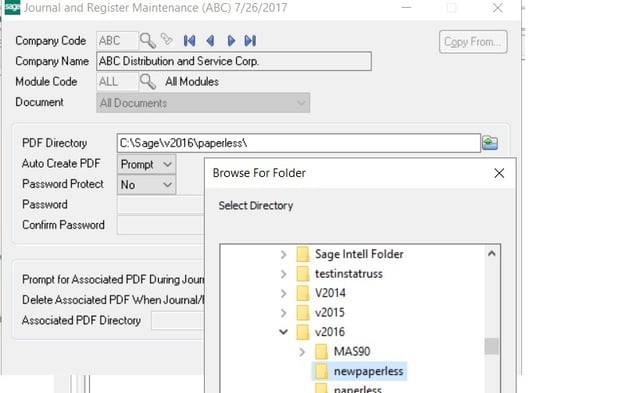
STEP 2 - Use Link Maintenance to Re-Link or Move Reports
• Open Library Master, Utilities, Link Maintenance
• Select the Link Type to change (Forms, Journals/Registers, Reports)
• Select a Company Code and Module code or select ALL for each
• Click Refresh and documents matching your criteria are displayed
NOTE: This interface can have a long loading time for high document counts. It will take about 30 seconds per 10,000 records
NOTE: This interface can handle a maximum of 100,000 records. If there are more than 100,000 records for one time, the Viewer will have to be used to re-link the records using the date filter which Link Maintenance does not have. It is recommended that PDF's are purged regularly as well if this number exceeds 75,000 records (Paperless Office, Utilities, Purge PDF Documents)
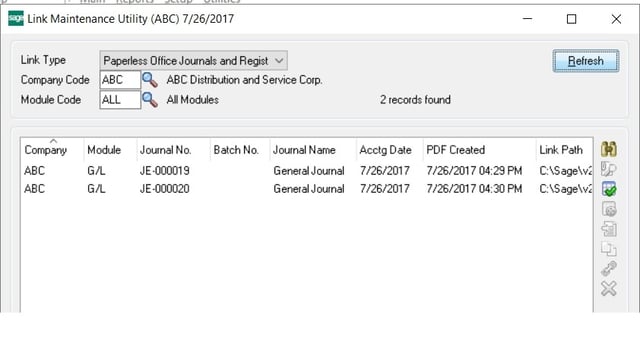
• Hold the Shift or CTRL key while clicking so select multiple records
• Click the Relink button to change the path, The Relink Button looks like a chain.
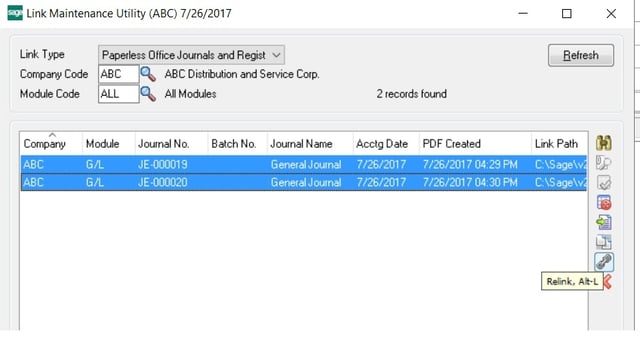
• A "Path" box appears - type the new path for the pdf documents and click Accept
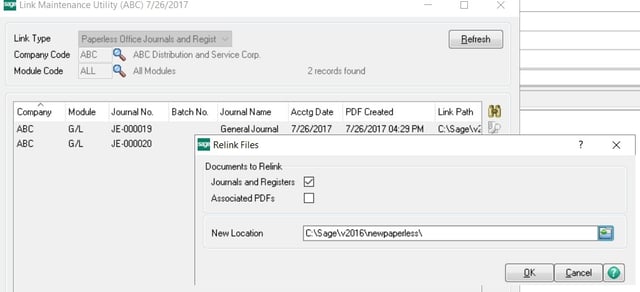
• A message will appear if the PDF documents are not located in the new folder. You can still accept and Re-link if the PDF's are not there.
NOTE: The PDF's themselves can be moved before or after the Re-link process. You can move the them with Windows Copy and Paste, Once the path can see the PDF in the directory, it will go from Red to Black to
NOTE: If PDF's are reachable (Not Broken Links), you can use the "Move" button to move the PDF and change the Link simultaneously. If this option if chosen, make a backup of the PDF documents themselves prior to doing the move using Link Maintenance.
STEP 3: Move Reports Using the Viewer
(To do this, there must at least one entry in Black that can be located. If all paths are in Red, the move button will be unavailable):
• Open Paperless Office, Main, Report Viewer
• Select Company and Module Codes or ALL. The reports will display in the list area
• Select the reports to be moved
Note: Press CTRL or SHIFT when clicking to select multiple reports.
• Click the Move button (yellow bar with the right arrow).
• Browse to New Location then Click OK
• Click Yes
• A dialog box opens indicating the number of PDF documents moved. Click OK
NOTE: This method should only be used if Link Maintenance is not an option due to large datasets
Again, we advise you to consult with your certified Sage 100 ERP consultant before making any changes to your Sage 100 ERP system. If you don’t currently work with a Sage 100 consultant, contact us and we are available to help.
If you have questions regarding the instructions above or other Sage 100 questions, please contact us at www.caserv.com, email or 760-618-1395. Stay tuned for more helpful Sage 100 ERP tips!
Written by Mike Renner: Partner of WAC Solution Partners - Greater Los Angeles, a Sage 100 ERP consultant and support provider based in Indio, CA.
Mike is an expert on ERP and fund accounting and supports Abila Fund Accounting and Sage 100 ERP with over 25 years in the accounting software industry. Mike is also a Sage Certified Trainer and a recognized leader in the design, implementation and support of ERP systems, including Sage.
Specialties: Sage 100 ERP (formerly Sage MAS90 / MAS200), Abila MIP Fund Accounting™, Acumatica, QuickBooks Pro Advisor
We republished this blog because this issue is common occurance with Sage 100 users - Sage 100 ERP Consultant Tip: Stop Paperless Office Hangups
Photo courtesy of freedigitalphotos.net - Printer by Idea go

Sage 100 Consultant Tip - Add a Custom User Define Field (UDF) to a Sage 100 Panel with Customizer and Report on it with Crystal Reports Question: ...

Sage 100 Consultant Tip: What to do when Paperless Office won't print Sage 100 ERP consultant, we had a client who had a technical issue with...

How Do I Email Invoices in Sage 100? 9 Steps to Set Up Automatic Electronic Delivery in Accounts Receivable? Sage 100 Question: Mike, how can I...