Sage 100 Consultant Tip - How to Create Calculations with Crystal Reports
Sage 100 Consultant Tip: How to Create Crystal Reports Calculations in Sales Order Question: Mike, we own Sage 100 (formerly MAS90) and use Crystal...
2 min read
Mike Renner Wed, Aug 23, 2017
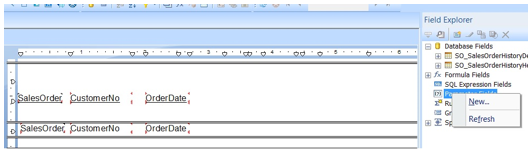
Question: Mike we are Sage 100 users and own Crystal Reports, we would like to add a parameter field to the reports so the report prompts for a data range before the report is run. How do we do that?
Answer: This is a common need that many of our Sage 100 users and customers have, it is a fairly straightforward process once the original Crystal report is setup.
NOTE: We advise that you consult with your certified Sage 100 ERP consultant before making any changes to your Sage 100 ERP system. If you don’t currently work with a Sage 100 consultant, contact us and we are available to help.
STEP 1 - On the Crystal Field Explorer right click the Parameter Fields and select New.
STEP 2 - Enter the Name, Set Type to Date, set List of Values to Dynamic, Enter Prompt Group Text, from the drop down fields select the Value, Description and then click on Parameters. This will set the Parameter.
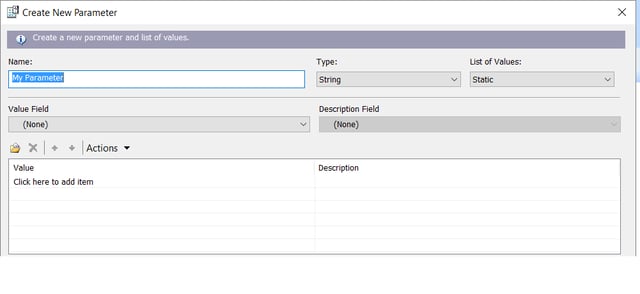
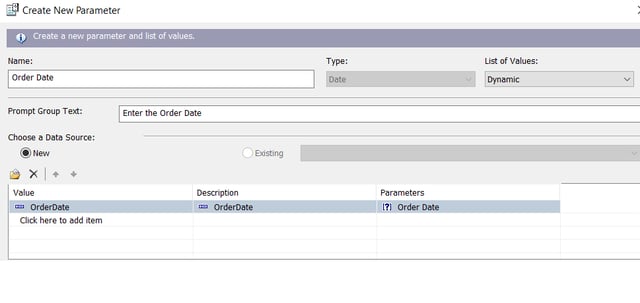
STEP 3 - Since we want a Date Range: On the Value Option scroll to the bottom and set Allow range values to true and accept.
The next step is to select the select expert: Looks like a yellow funnel.
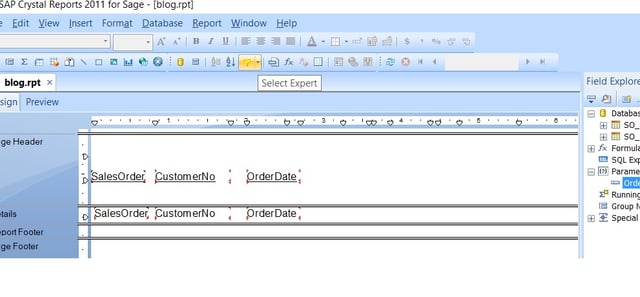
STEP 4 - Select Record and then scroll down to the field that you want as the parameter, in this case Order Date. Then click OK.
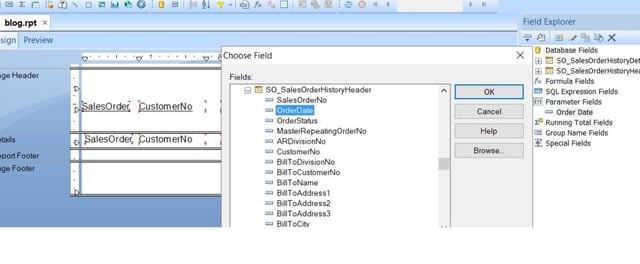
STEP 5 - In the Select Expert set the parameter “is equal to” and select the parameter, in the case ? Order Date and click OK.
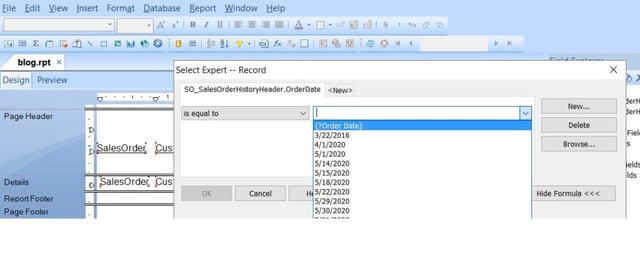
Each time you run the Crystal Report the parameter of OrderDate Range will be prompted.
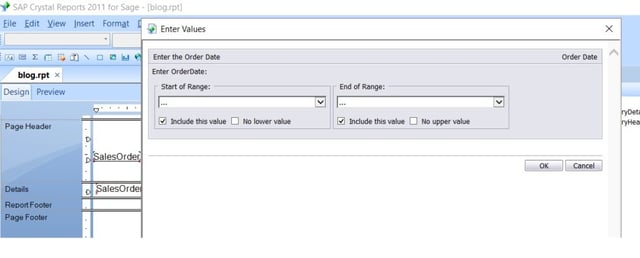
If you have questions please contact us at www.caserv.com or 760-618-1395. Please stay tuned for more helpful Sage 100 ERP tips!
We strongly advise you consult with your certified Sage 100 ERP consultant before making any changes to your Sage 100 ERP system. If you don’t currently work with a Sage 100 consultant, contact us and we are available to help.
If you have questions regarding the Crystal Report instructions above or other Sage 100 questions, please contact us at www.caserv.com, email or760-618-1395. Stay tuned for more helpful Sage 100 ERP tips!
Written by Mike Renner: Partner of WAC Solution Partners - Greater Los Angeles, a Sage 100 ERP consultant and support provider based in Indio, CA.
Mike is an expert on ERP and fund accounting and supports Abila Fund Accounting and Sage 100 ERP with over 25 years in the accounting software industry. Mike is also a Sage Certified Trainer and a recognized leader in the design, implementation and support of ERP systems, including Sage.
Specialties: Sage 100 ERP (formerly Sage MAS90 / MAS200), Abila MIP Fund Accounting™, Acumatica, QuickBooks Pro Advisor
We republished this blog because this issue is common occurance with Sage 100 users - Sage 100 ERP Consultant Tip: Stop Paperless Office Hangups
Photo courtesy of freedigitalphotos.net - Printer by Idea goAugust 11, 2017/in Sage 100 tips and tricks, Uncategorized /by Mike Renner
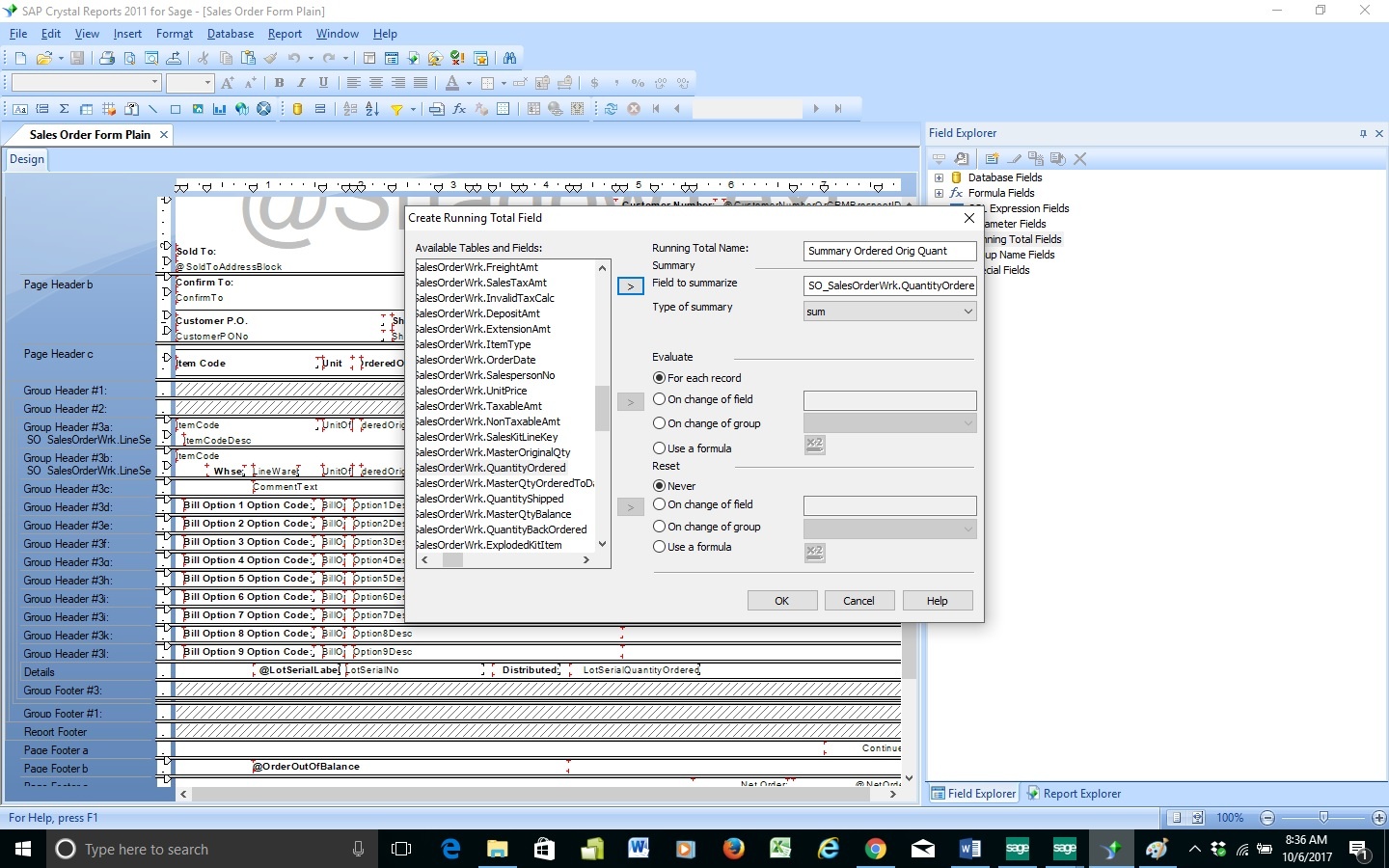
Sage 100 Consultant Tip: How to Create Crystal Reports Calculations in Sales Order Question: Mike, we own Sage 100 (formerly MAS90) and use Crystal...

Sage 100 Consultant Tip – Add a Custom Crystal Report to the Sage 100 Menu in 7 Easy Steps Question: Mike, we own Sage 100 and have built several...

Sage 100 Consultant Tip - Add a Custom User Define Field (UDF) to a Sage 100 Panel with Customizer and Report on it with Crystal Reports Question: ...