1 min read
Sage X3 Consultant Reviews How to Set Up Workflows and Emailing Reports
Sage X3 Consultant Tip: Workflows and Emailing Reports in 6 Easy Steps While out in the field on consulting engagements, I noticed that many...
2 min read
Benjamin Partout Thu, Apr 06, 2017
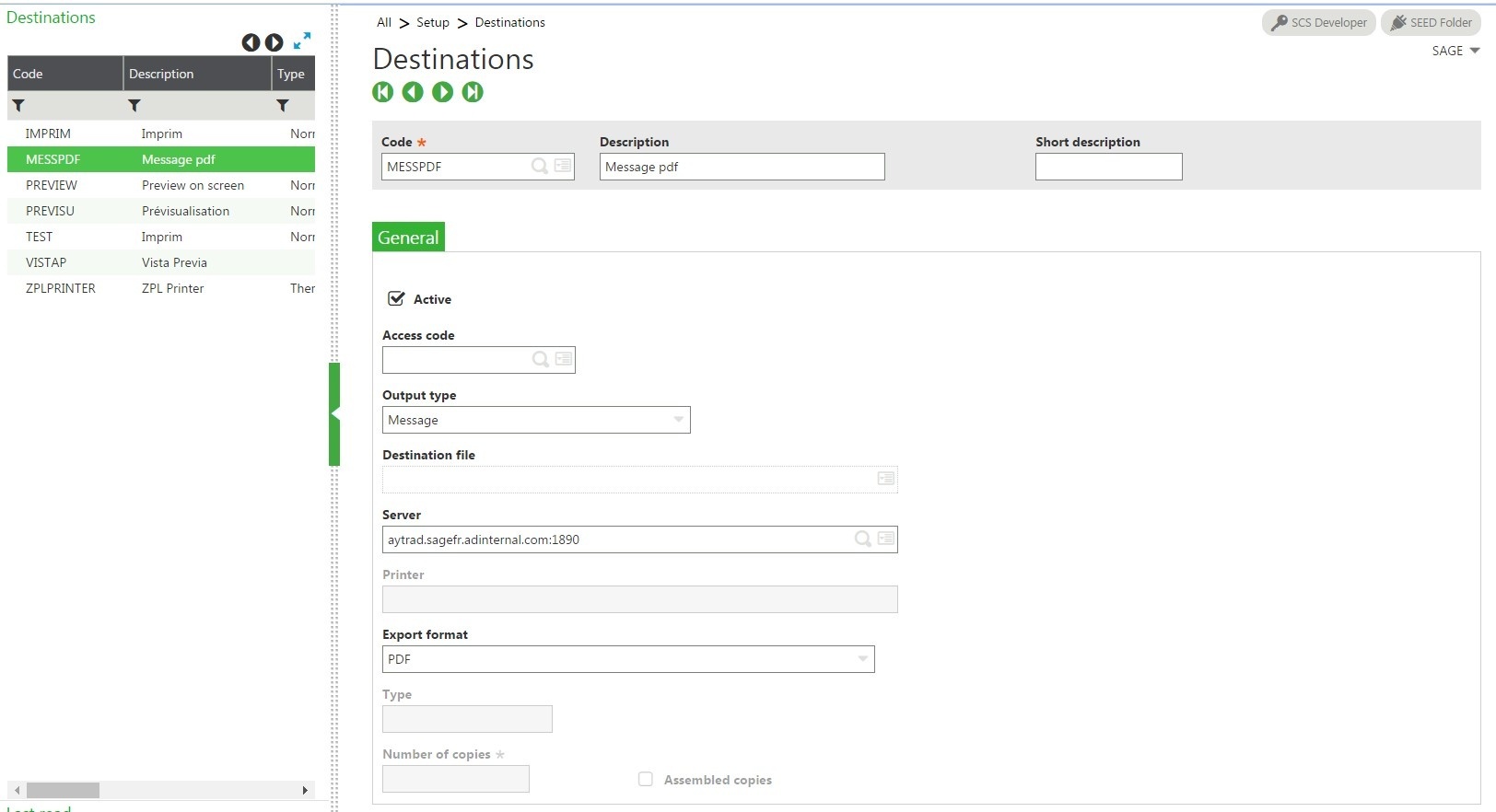
 Sage X3 Workflows: Automate Your Business Processes and Procedures
Sage X3 Workflows: Automate Your Business Processes and ProceduresAs Sage X3 consultants, when we help Sage X3 customers get up and running, one common question is: How do we set up automatic emails to send an invoice or shipping confirmation to a customer?
Setting up Sage X3 Workflows is another example of the powerful functionality of Sage X3 that helps streamline many business processes. Successful businesses are constantly looking to improve business processes and procedures and automate wherever possible manual and time consuming tasks. Some examples of useful workflows are automatic emails for sales order confirmations or confirmation invoices when products are shipped. By leveraging the destination management and workflow capabilities of Sage X3, it’s very possible to automate manual tasks. Let's review how easy it is to set up a workflow and with a click of a button send an automatically generated email.
If you are interested in learning more about how to set up more useful Sage X3 Workflows, please contact us to reach one of our Southeast Computer Solutions Sage X3 consultants.
As an example, we’ll create a workflow where we can simultaneously create the invoice from the delivery screen and email the confirmation to our customer automatically.
First, you’ll have to create the email destination and make sure that the parameters are configured to be able to email within the parameter values.
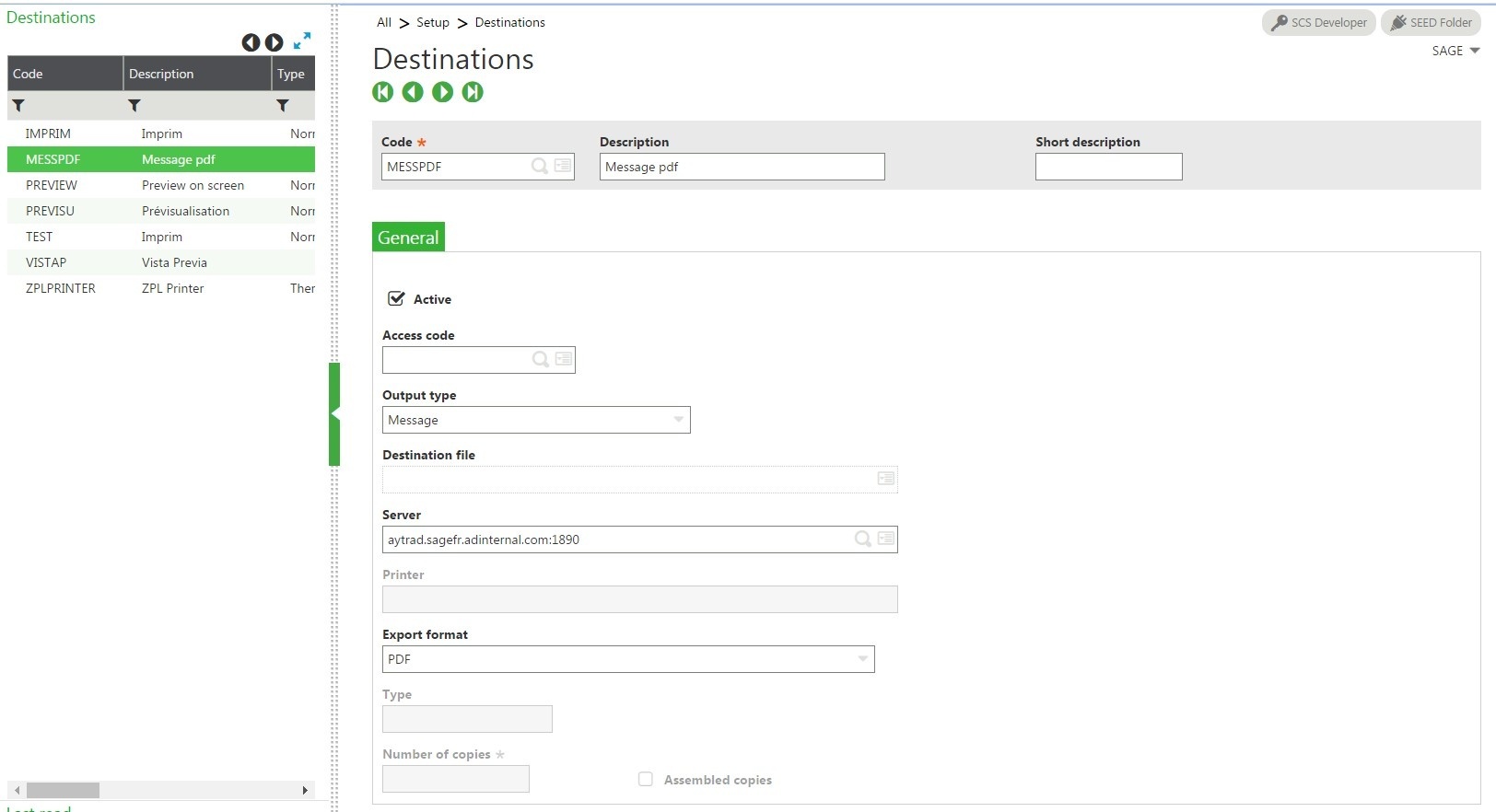
This is where you’ll define the email server IP or mask.
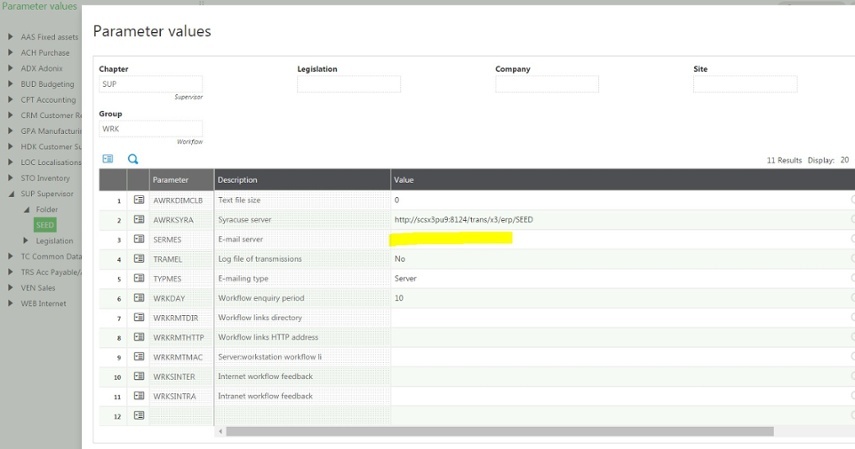
Second, you must define a new report code and its default values. This will allow you to specify which print destination to use.
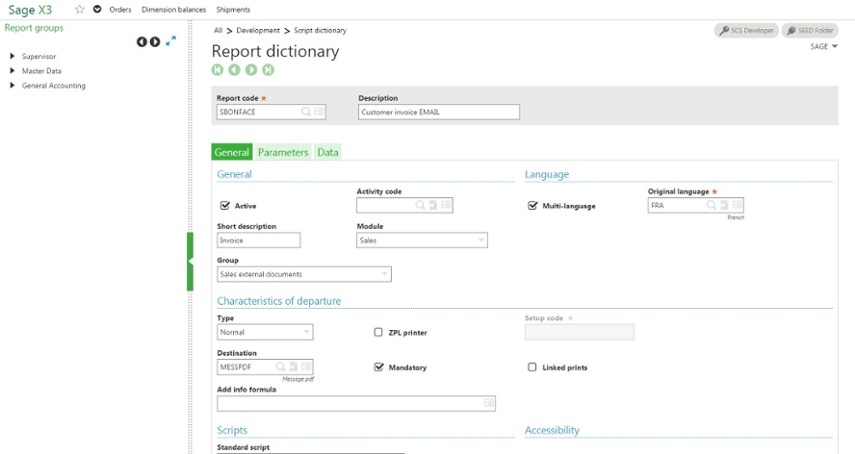
Note that you can also do that using the destination by user functionality.
These are the default values under setup > destinations > default values.
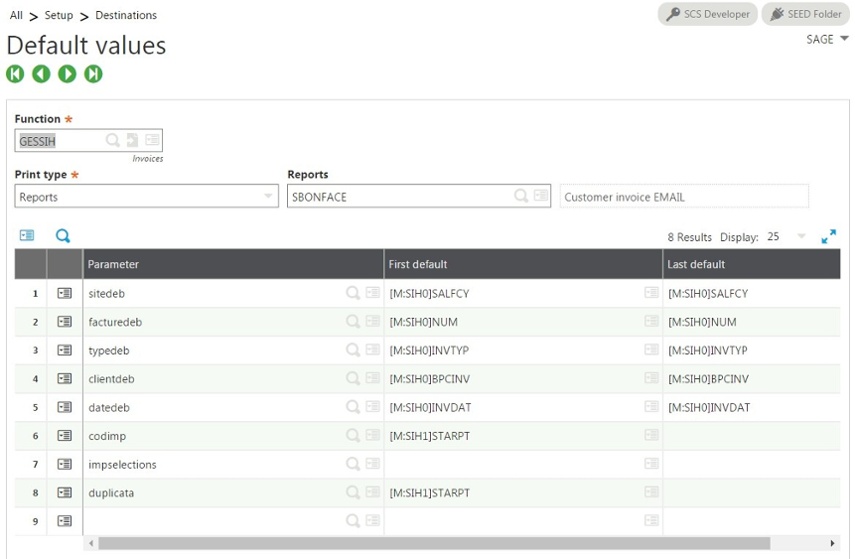
Next, create the print code for this new report code. Please make sure that it allows for direct print, as that bypasses the print parameters screen and assumes you’ll use all the default print parameters.
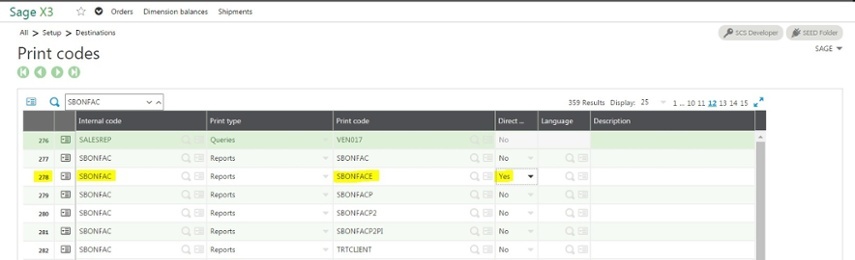
You’ll also need to configure the workflow rule and the entry transaction to allow each action to be automated.
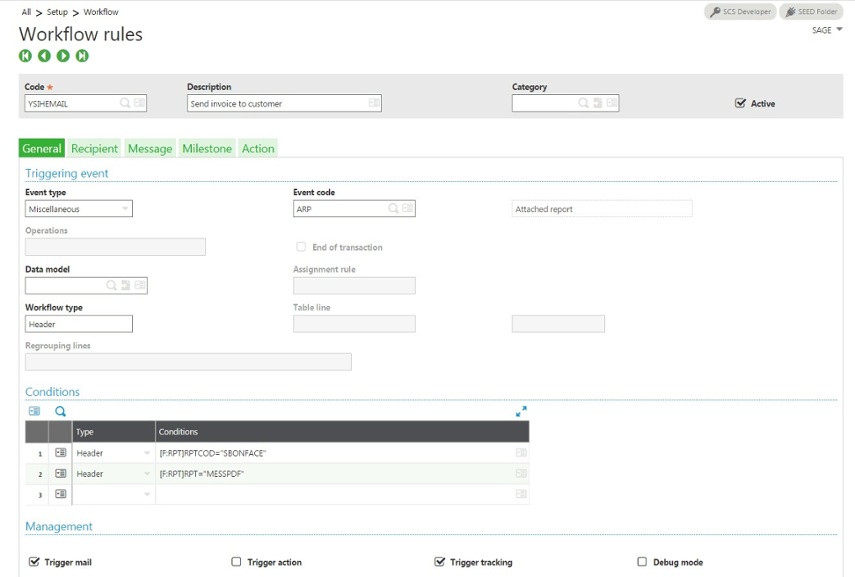
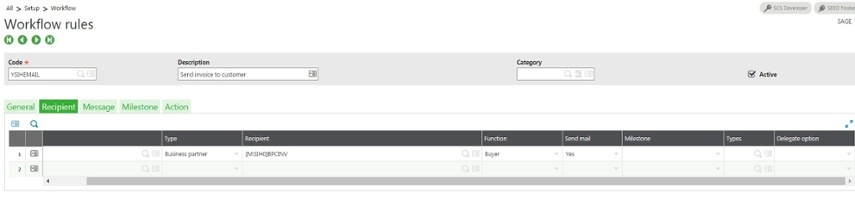
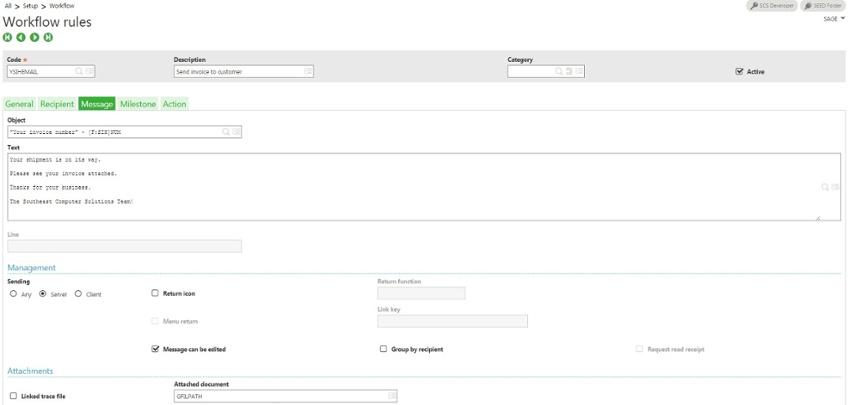
And the entry transaction setup as follows:
The only setup you need to worry about is the report code and the auto print flag.
To get this to work with just one click, you need to have only one entry transaction set up. Otherwise, you’ll have to pick the appropriate transaction code before it gets sent.
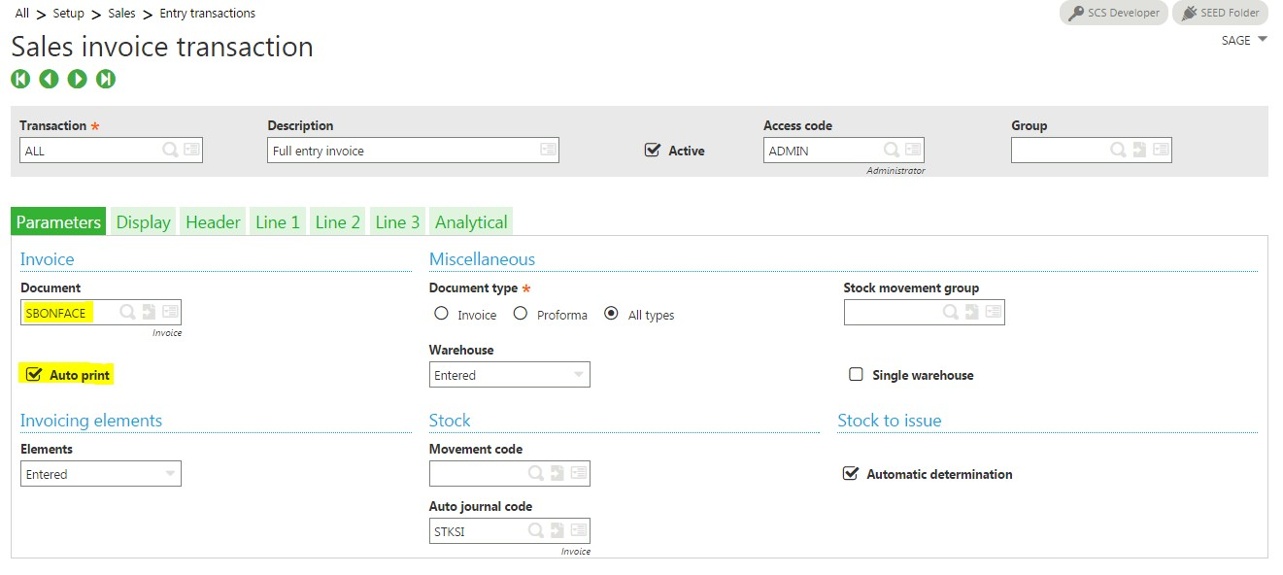
Now, as soon as you click on the invoice button from the delivery function, it will automatically pop up the print parameters as well as an email to the contact with the buyer function from this specific customer when you choose to print.
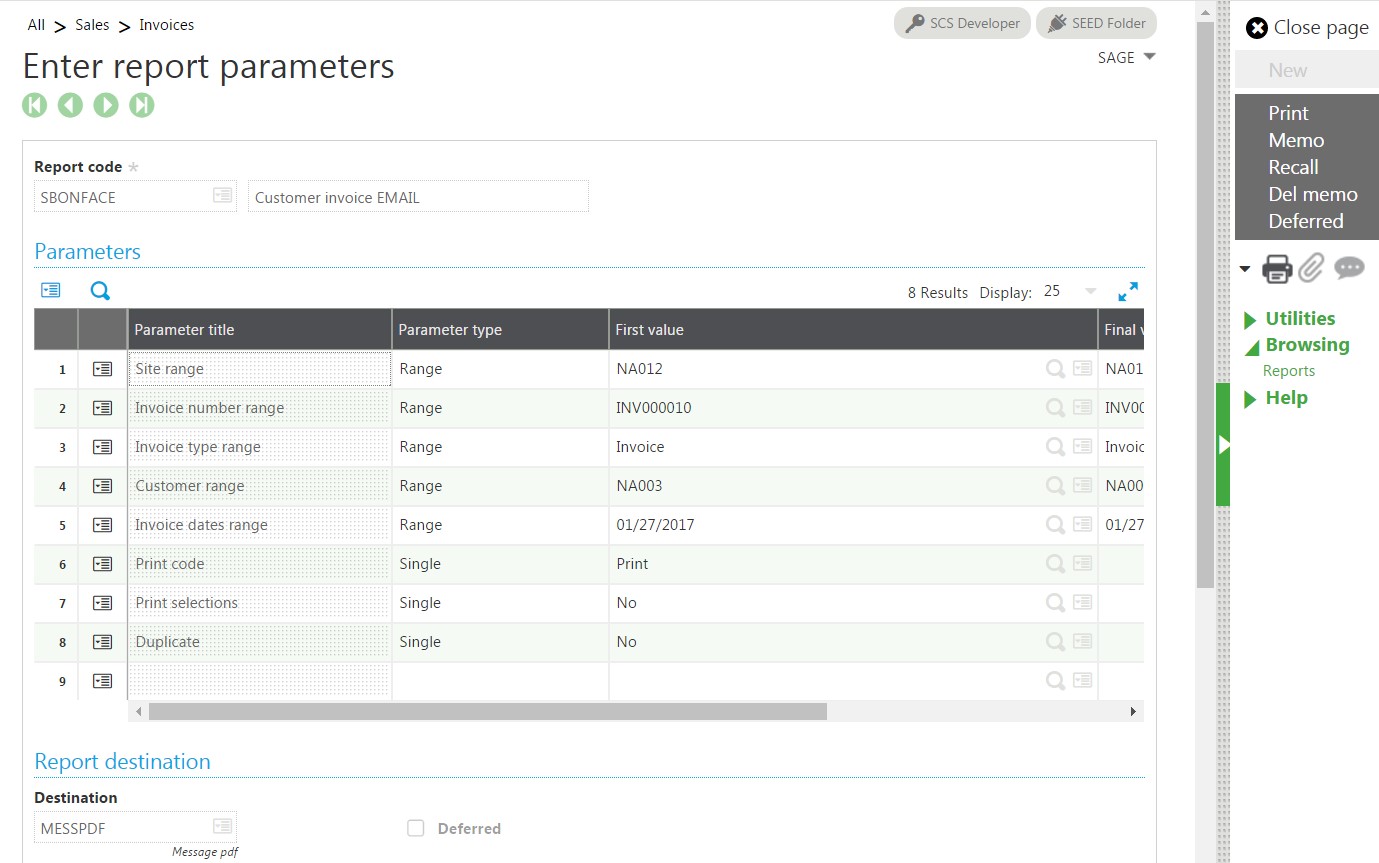
It will automatically attach the document to the email like this:
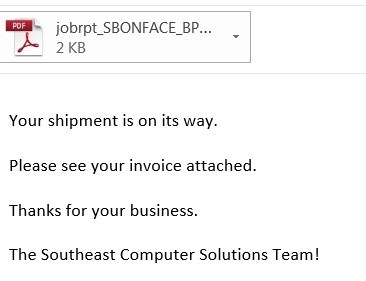
We hope this blog answers your questions regarding how to automatically email a report in Sage X3. For other questions, please contact us.
Southeast Computer Solutions is based in Miami, Florida, and has additional operations in Mexico. For over 30 years, we have positively impacted the success of small and mid-sized businesses with effective business management implementations that improve our clients’ operations. We listen, we are accessible, and we care. Learn more by visiting our website or calling 305-556-4697.
Another version of this blog was previously posted on Southeast Computer Solutions blog on March 8, 2017 - How to Automatically Email a Report in Sage X3
Photo courtesy of freedigitalphotos.net by Stuart Miles
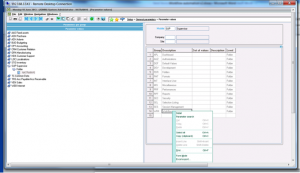
1 min read
Sage X3 Consultant Tip: Workflows and Emailing Reports in 6 Easy Steps While out in the field on consulting engagements, I noticed that many...
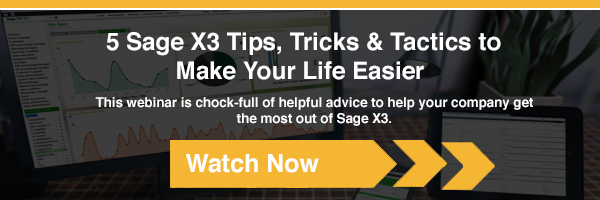
Sage X3 Tips and Tricks: Step by Step Instructions on Setting Up Controls to Fields without Knowing Code Our team of Sage X3 consultants get a lot...
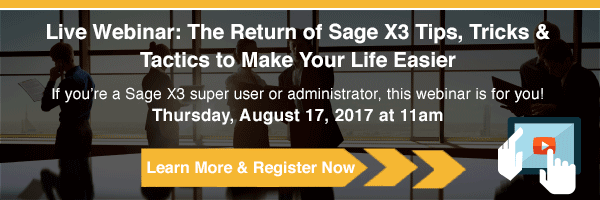
Sage X3 Consultant Tip - 4 Steps to Increase User Security in Sage X3 Sales Order and Pick Tickets Setting up proper security among users, job tasks...