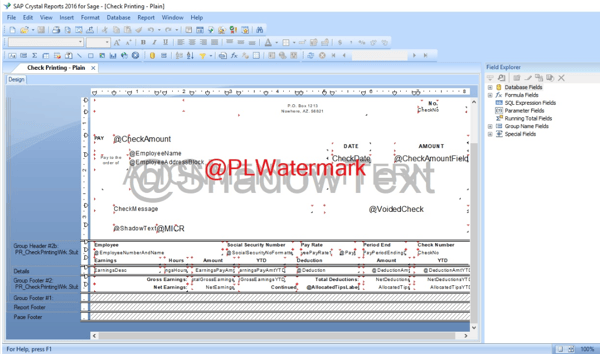Sage 100 Tips and Tricks: Sage 100 Payroll
We're Missing the Vacation, Sick and PTO Accruals on Check Forms...HELP!!!
When you have employees, it's very important to get your paychecks processed in time for payday. Payroll deadlines are nothing to miss!! Our Sage 100 consultant became a hero when got a frantic call from one of our Sage 100 customers who just upgraded to Sage 100 version 2018. You could imagine the panic when they went to process Payroll and all the Vacation, Sick and PTO (paid time off) fields disappeared from the Check Forms. It turns out that Sage 100 versions 2018 or higher now use the Crystal Reports version of check forms. Here's how we helped.
The Payroll Module Database in version 2018 has been changed from previous versions. The Vacation Sick and PTO field names are now labeled TimeOff1, TimeOff2, TimeOff3. They are named HoursAccrued, UsedHours, AnnualLimitHours, and AvailableHours for each of the 3 type of accruals. The Crystal Reports Field Explorer below shows each of the fields.
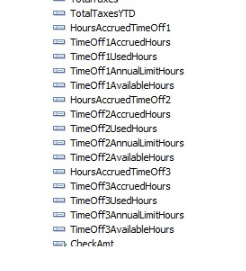
PLEASE NOTE: This blog is just to give you the general idea of how to modify this form and not teach you all the details of Crystal Reports design. Before we get started, if you get lost with these instructions, contact your Sage 100 consultant. If you need help from one of our Sage 100 consultants at WAC Partners - Palm Dessert, contact us, call 760-618-1395 or email us.
5 Steps to Modify Payroll Check Forms in Sage 100 2018 - Sage 100 Tips and Tricks
STEP 1 - Click the form button from the Print Checks screen Modules>Payroll>Main>Print Checks and the Crystal Report will open.
STEP 2 - Drag the bottom line down from the Group Footer #2 to allow enough space to the insert the Accrual Fields, this is located just below the Net Earnings, the out of the box form from Sage does not include the accrual fields so this is a customization.
STEP 3 - Next, you'll probably want to reposition all the existing fields to the bottom.
STEP 4 - Now you can open the Crystal Reports field explorer and drag and drop the accrual fields into position. You can also add text titles. There is some fiddling involved to get it to print in the right place. It took a little time to play with the positioning and it was mostly trial and error to get it to print just right.
STEP 5 - Finally, there's just one more thing to do. You're so close to printing out your checks just in time for payday! It's time to reduce the stub lines on the check printing. You can also suppress the fields in Crystal Reports and move fields that are out of position.
Again, we advise that you consult with your certified Sage 100 ERP consultant before making any changes to your Sage 100 system. If you don’t currently work with a Sage 100 consultant, contact us, call 760-618-1395 or email us. We are standing by and available to help.
WAC Solution Partners
WAC is dedicated to offering business solutions like Sage 100 (formerly MAS 90) with over 25 years in the accounting software industry. Mike Renner is a Sage Certified Trainer and a recognized leader in the design, implementation, and support of ERP systems.
Written by Mike Renner - Mike is an experienced consultant specializing in; Sage 100 ERP (formerly MAS90), Acumatica and QuickBooks Pro Advisor.
Sage 100, How to add Vacation and Sick Accruals to Payroll Check on Sage 100 2018 and higher