Sage 100 Consultant Tip - How to Use Customizer and Crystal Reports to Add a Field and Run Reports
Sage 100 Consultant Tip - Add a Custom User Define Field (UDF) to a Sage 100 Panel with Customizer and Report on it with Crystal Reports Question: ...
2 min read
Mike Renner Fri, Oct 06, 2017
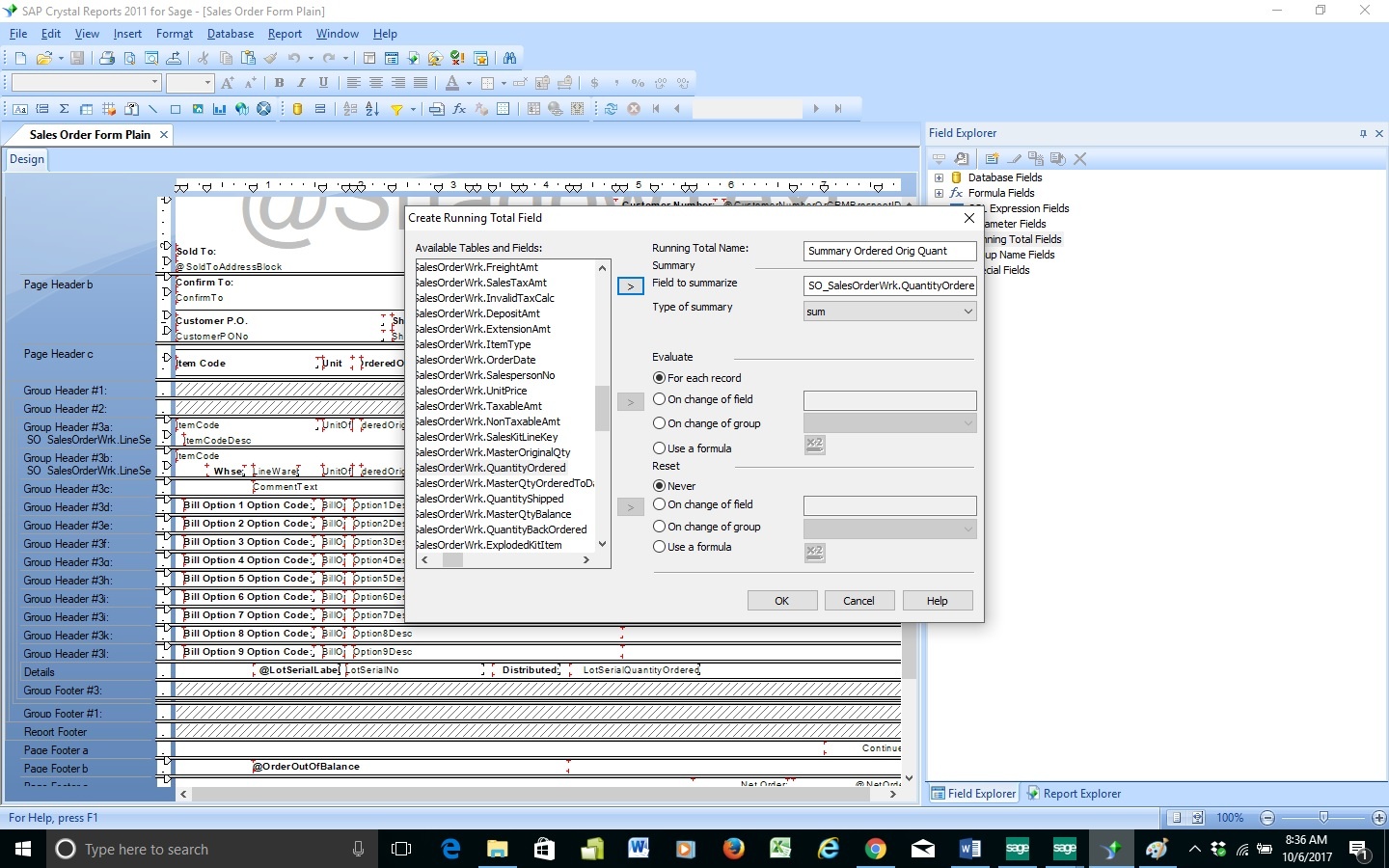
Question: Mike, we own Sage 100 (formerly MAS90) and use Crystal Reports. How can we do a summary calculation at the bottom to add up multiple lines on a Sales Order using Crystal Reports. We follow your Sage 100 Consultants Tip blogs and find your series of tips on Crystal Reports very useful!
Answer: The Sage 100 Crystal Reports calculation feature has many applications. In this case, we'll review the 3 steps to add multiple lines in Sales Order. If you think you are not taking advantage of the power of Crystal Reports, please add your comments at the end of this blog.
NOTE: We advise that you consult with your certified Sage 100 ERP consultant before making any changes to your Sage 100 ERP system. If you don’t currently work with a Sage 100 consultant, contact us, call 760-618-1395 or email us and we are available to help. Sign up for more helpful Sage 100 consultant tips & tricks below!
STEP 1 - In Crystal Reports, use the Running Totals Fields from the field explorer. On the Crystal Reports field explorer right click on Running Totals Fields and select New.
STEP 2 - Enter in the Running Total Name, from the left side scroll down and select the field to summarize and click it to the right. You can leave the defaults, and click OK.
STEP 3 - The new Running Total Field will now be available and you can insert into the report, please note you must insert the field into a footer for the Summary calculation to work.
We hope this was helpful. There are many other applications to help save time throughout Sage 100 for Crystal Reports calculations. If you have any questions, please contact us, call 760-618-1395 or email us and we will be happy to help.
Written by Mike Renner: Partner of WAC Solution Partners - Greater Los Angeles, a Sage 100 ERP consultant and support provider based in Indio, CA.
Mike is an expert on ERP and fund accounting and supports Abila Fund Accounting and Sage 100 ERP with over 25 years in the accounting software industry. Mike is also a Sage Certified Trainer and a recognized leader in the design, implementation and support of ERP systems, including Sage.
Specialties: Sage 100 ERP (formerly Sage MAS90 / MAS200), Abila MIP Fund Accounting™, Acumatica, QuickBooks Pro Advisor

Sage 100 Consultant Tip - Add a Custom User Define Field (UDF) to a Sage 100 Panel with Customizer and Report on it with Crystal Reports Question: ...
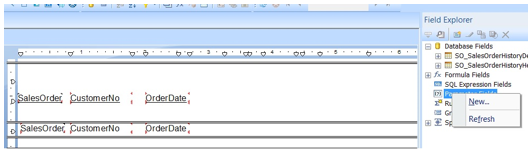
Sage 100 ERP Consultant Tip: How to Add Parameters in Crystal Reports Question: Mike we are Sage 100 users and own Crystal Reports, we would like...

Sage 100 Consultant Tip – Add a Custom Crystal Report to the Sage 100 Menu in 7 Easy Steps Question: Mike, we own Sage 100 and have built several...